資料の作成やメールのやり取りではPCの作業がメインですが、単純な作業はできるだけスピードアップしていきたいです。私のPCの設定3選を紹介します。
私が設定している効率操作3選
PCの操作をするときに、スピードアップのために以下のような設定を行っています。
辞書登録
辞書登録は、よく使う単語や短文をあらかじめ辞書に登録しておき、いちいち単語を最後まで入力しなくても登録している単語を呼び出せる機能です。
例えば、メールの挨拶でよく使う「宜しくお願い致します。」という文章について、最後の「致します。」までキーボードで入力するか、予測変換を使って早く変換するという方法もあります。
ですが、私の場合、キーボードで「よろ」と入力して変換キーを押せば、すぐに「宜しくお願い致します。」という言葉が出るように設定しています。
何度も使う定型文であれば、このように辞書登録をしてしまって文字入力のスピードを上げることができます。
単語の他にも、メールアドレスや住所なども辞書登録しておけば、わざわざ入力しなくて済みます。
設定方法は、タスクバー右下の「あ」あるいは「A」のところで右クリックし、「単語の追加」をクリックすると辞書登録の設定画面が出ますので、そこで登録したい単語とその単語を呼び出すための「よみ」を入力します。
すると、「よみ」に入力した文字を入力して変換すると、登録した単語が変換の第1候補で出てくるようになります。
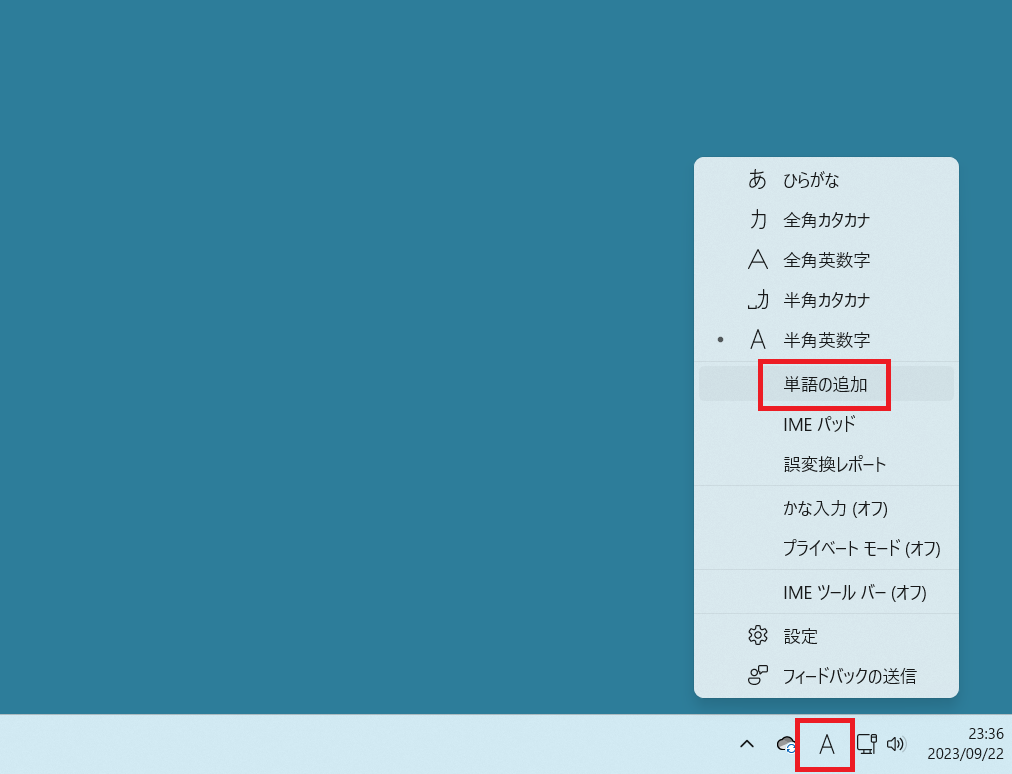
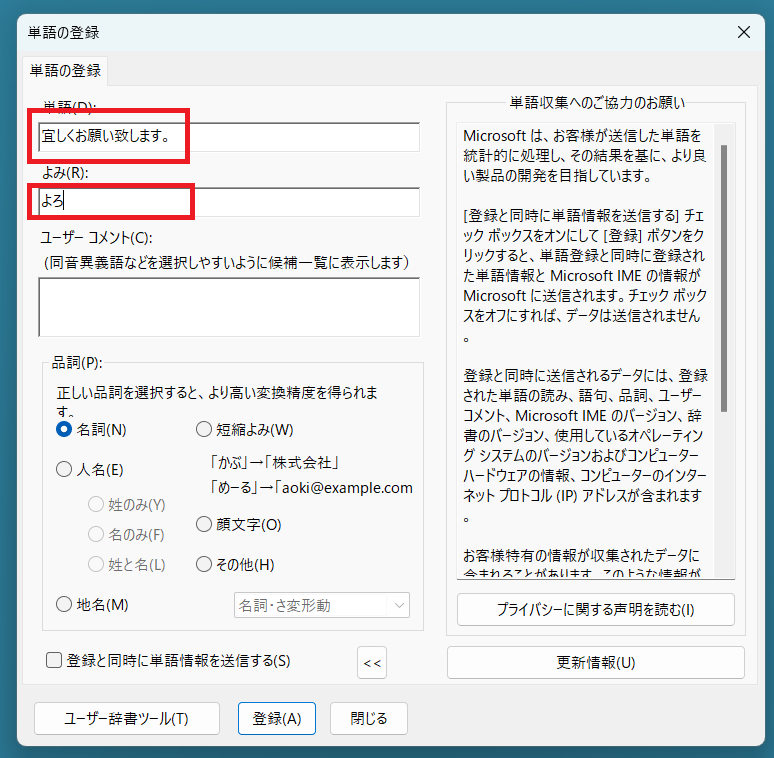
IMEの変換/無変換キー
Windowsの場合、かな文字の入力と英数字の切り替えは、多くの場合「半角/全角」キーで切り替えると思います。
ですが、この方法だと、現在の状態が全角モードなのか半角モードなのかがすぐにはわからず、かな文字のつもりで入力したらローマ字が入力されるということがよくあります。
これも地味に面倒なので、私の場合、キーボードの変換キーを押せば全角モード、無変換キーを押せば半角モードになるように設定しています。
この設定をすると、現在の状態が半角モードだろうが全角モードだろうが、無変換を押せば半角で入力できますし、変換を押せば全角で入力でき、いちいち半角モードなのか全角モードなのかを確認しなくてよくなります。
設定方法は、「あ」あるいは「A」のところで右クリックし、「設定」⇒「キーとタッチのカスタマイズ」に進み、「キーの割り当て」にある「無変換キー」を「IME-オフ」に、「変換キー」を「IME-オン」にすることで設定できます。
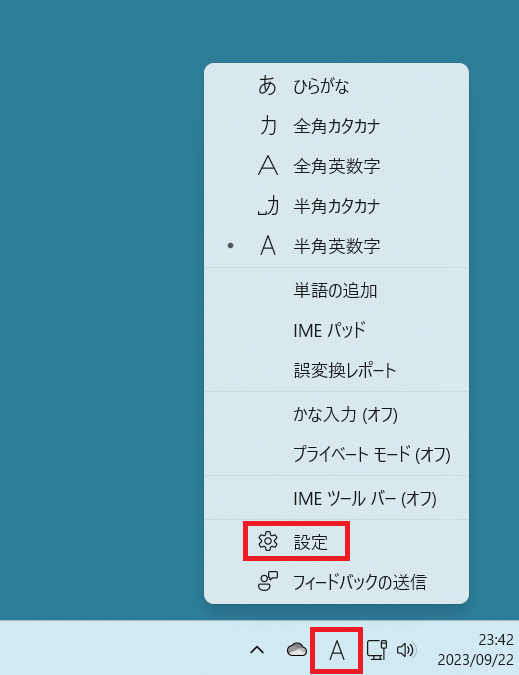
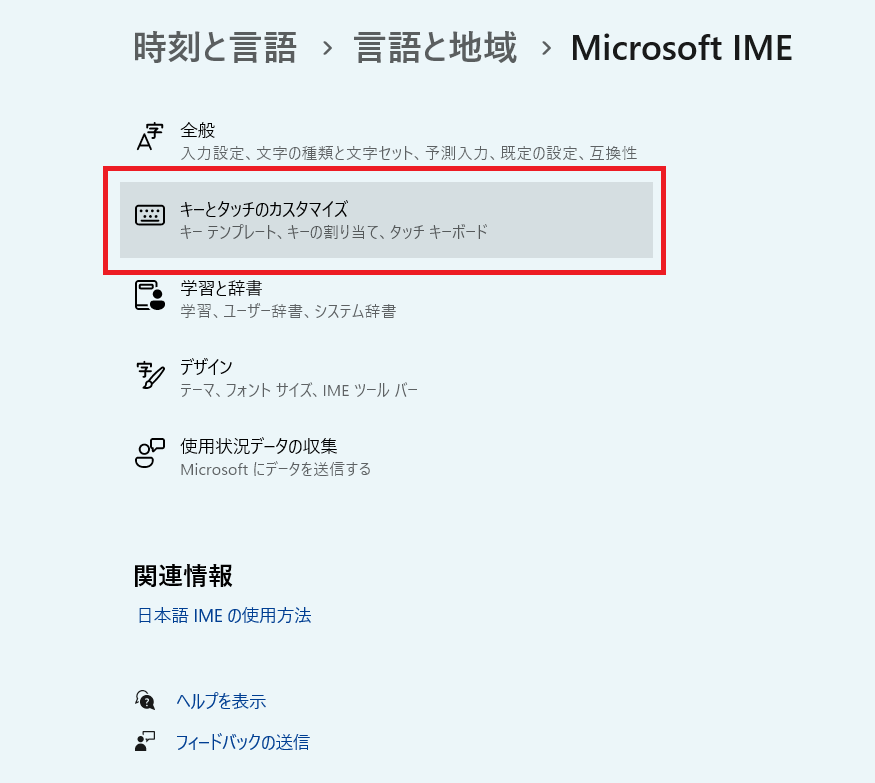
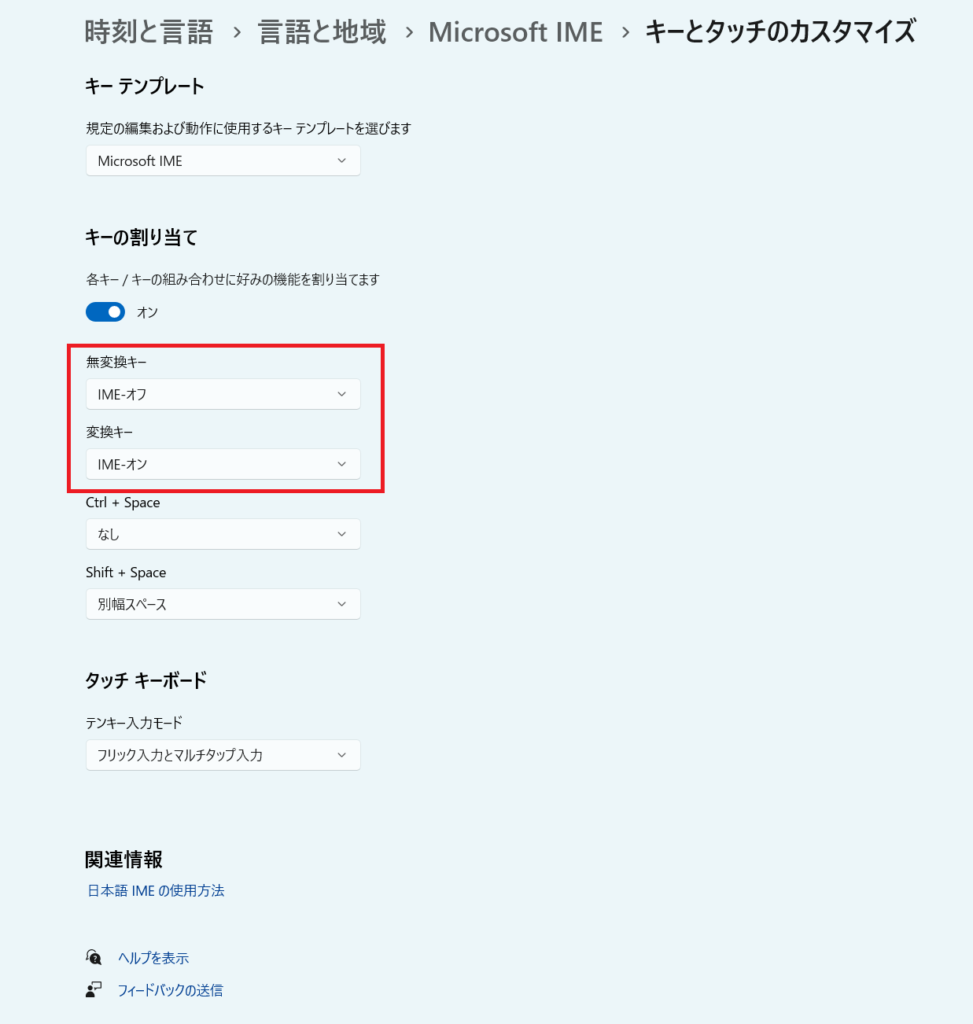
マウスジェスチャー
マウスジェスチャーは、マウスの右クリックやマウスの動きを組み合わせることで、キーボードのショートカットのような操作ができるツールです。
例えば、「右クリックしながらマウスを上に動かす」⇒「Alt + F4」という設定をあらかじめしておくと、ウインドウを閉じる操作ができるようになります。
私が使っているのは「MouseGestureL」というツールで、詳しくは下記の記事で紹介しています。
細かい設定でも、積上がれば大きな差になる
今回ご紹介した機能は、一つ一つは細かい設定ですが、頻度は非常に高いものだと思います。
メールでは「お疲れ様です。」や「宜しくお願い致します。」は当たり前のように使っている人が多いでしょう。
かな文字を入力しているつもりがローマ字を入力していて修正することも多いでしょう。
マウスとキーボードの両方に手を移動させることも多いでしょう。
細かい動作でも、チリが積もれば大きな山になります。
数秒間の短縮でも、何回もやれば何分、何時間と差が出てくると思います。 そこまで複雑な設定はしなくてもいいので、少しでもスピードを上げるような設定をすると良いと思います。








